USB Redirector RDP Edition - USB Redirection for Remote Desktop
USB Redirector RDP Edition allows to redirect USB devices to the remote computer when working via Remote Desktop. It consists of two parts - Server part and Workstation part. So USB devices connected to Workstation become available on remote PC, Virtual Machine or Terminal Server. USB Redirector RDP Edition suits great for Virtual Desktop/VDI solutions where you need to redirect USB devices into remote Virtual Machine.
Using USB devices in Desktop Virtualization environment
More and more large and small companies tend to use Virtual Desktop Environment for their employees because it is flexible, simple and secure. Each user, working via the Remote Desktop, may need accessing his/her USB devices attached to a workstation or thin-client, in the RDP session on virtual desktop. And USB Redirector RDP Edition allows to accomplish this!
This solution is the most suitable for single-user applications, where one Virtual Machine is used by only one user at a time. It also can be used when redirecting devices to Terminal Server. But please note that due to Windows specifics, all USB devices are global in the system to which they are redirected. For multi-user environments, where you need to isolate USB devices in RDP session, you can use our other solution USB Redirector TS Edition
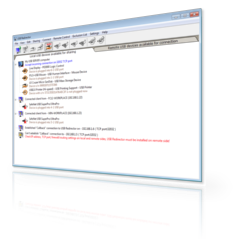
USB Redirector RDP Edition works as background service
USB Redirector RDP Edition works as a background service, this means you don't have to keep the app open all the time. Once you have finished configuring the program, you can safely close it. USB Redirector will continue to work even after reboot.
Redirect local USB device into a remote session in 4 steps
- Step 1. Install USB Redirector RDP Edition (Workstation part) on a workstation or thin-client PC, where USB devices are physically plugged.
- Step 2. Install USB Redirector RDP Edition (Server part) on the Virtual Machine, Terminal Server or remote PC where you wish to connect your USB devices remotely.
- Step 3. Share a required USB device on Workstation.
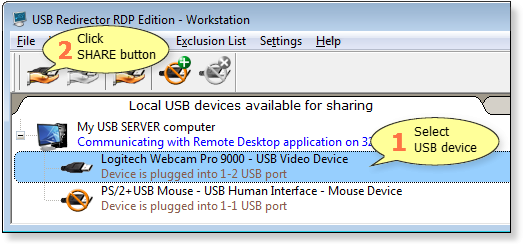
Please note that shared USB device can not be used locally, because it is acquired for redirection into the remote session! To make the device available locally again, you need to unshare it.
- Step 4. Start Remote Desktop Client and Login to the remote machine:
USB device will be connected automaticaly: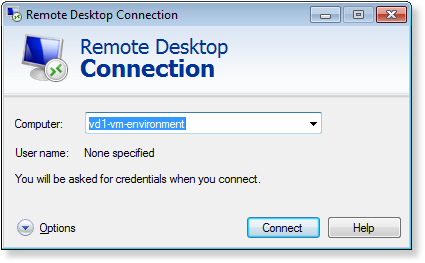
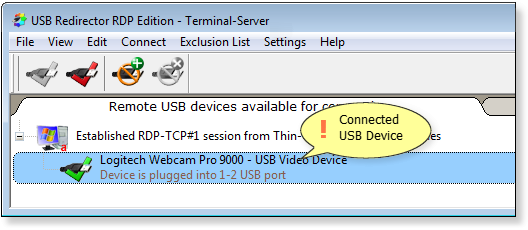
- Result. Now you can use the USB device on remote machine just like it was attached there directly.
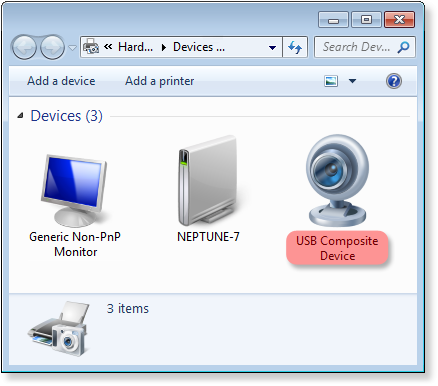
Licensing
Only the Server part of USB Redirector RDP Edition must be licensed. It means that:
- If you use Virtual Machines, you need as many licenses as you have Virtual Machines.
- If you use Terminal Servers, you need as many licenses as you have Terminal Servers.
- If you use regular Workstations, you need as much licenses as you have Workstations acting as RDP server.
The license allows to connect a certain number of devices. The number of devices is per-server, not per-user.
The license should be applied on Terminal Server/Virtual Machine.
Workstation part of USB Redirector RDP Edition is FREE.
Pricing
USB Redirector RDP Edition licenses start from USD 89.99, depending on the number of USB devices. There are quantity discounts if you purchase several licenses at once. Check the Purchasing page for details.
System Requirements
USB Redirector RDP Edition works on the following operating systems (both 32- and 64-bit).
Windows Desktop/Laptop:
- Windows 11
- Windows 10
- Windows 8.1
- Windows 8
- Windows 7
- Windows Vista
- Windows XP (SP3 or newer)
Windows Server (including Server Core and Hyper-V):
- Windows 2022
- Windows 2019
- Windows 2016
- Windows 2012 R2
- Windows 2012
- Windows 2008 R2
- Windows 2008
- Windows 2003 (SP1 or newer)




